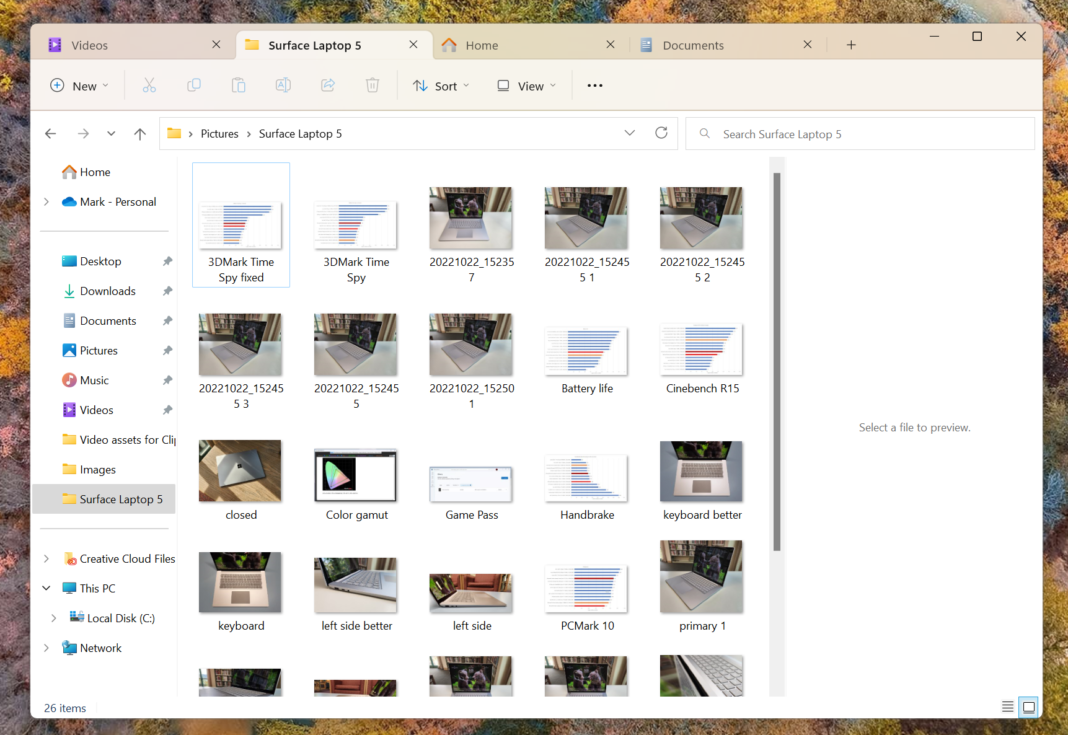テクノロジー

マーク・ハックマン / IDG
今頃、あなたのPCには、10月の小さなアップデートが届いているはずです。 より大きなWindows 11 2022 Update (Windows 11を使用している場合)。これは、長い間求められていた、非常にありがたい新機能、ファイルエクスプローラのタブブラウジングを保持しています。もう、複数のフォルダを開くために別々のウィンドウを開いておく必要はありません!
必要ですか?いいえ、車のシートヒーターは必要ですか?しかし、一度ファイルエクスプローラのタブを使い始めると、手放せなくなるはずです。
とてもシンプルなのです。ファイルエクスプローラのタブは、ブラウザのタブと同じように、別のウィンドウを開くことなく、前後に移動するためのコンパクトな方法です。しかし、File Explorerでは、フォルダを開き、「コピー」や「切り取り」でフォルダから別のフォルダにファイルを移動し、ファイル階層をナビゲートして実際にそのフォルダを探すのに慣れていることでしょう。それは面倒なことです。そんなことはありません。
これがタブ付きファイルエクスプローラを使用する最大のポイントです。あるタブでフォルダまたはドライブを開き、別のタブでターゲットフォルダまたはドライブを開きます。そうすれば、行ったり来たりして、正しいファイルを正しいフォルダにコピーしていることを確認することができます。もちろん、ファイル・エクスプローラの他のタブを同時に開くことも可能です。これほどシンプルなことはありません。
ファイルエクスプローラーのタブを使いこなす方法
Windowsが最新の状態であれば、ファイルエクスプローラのタブはすでにファイルエクスプローラUIの一部になっています。(念のため、Windows 11の設定メニューでWindows Updateを確認することができます)。
新しいタブを開くには、ファイルエクスプローラーウィンドウの上部に移動し、タブの横にある小さな「+」ボタンをクリックするだけです。ほら!新しいタブが開きます。タブの数に制限はないようなので、好きなだけ開くことができます。
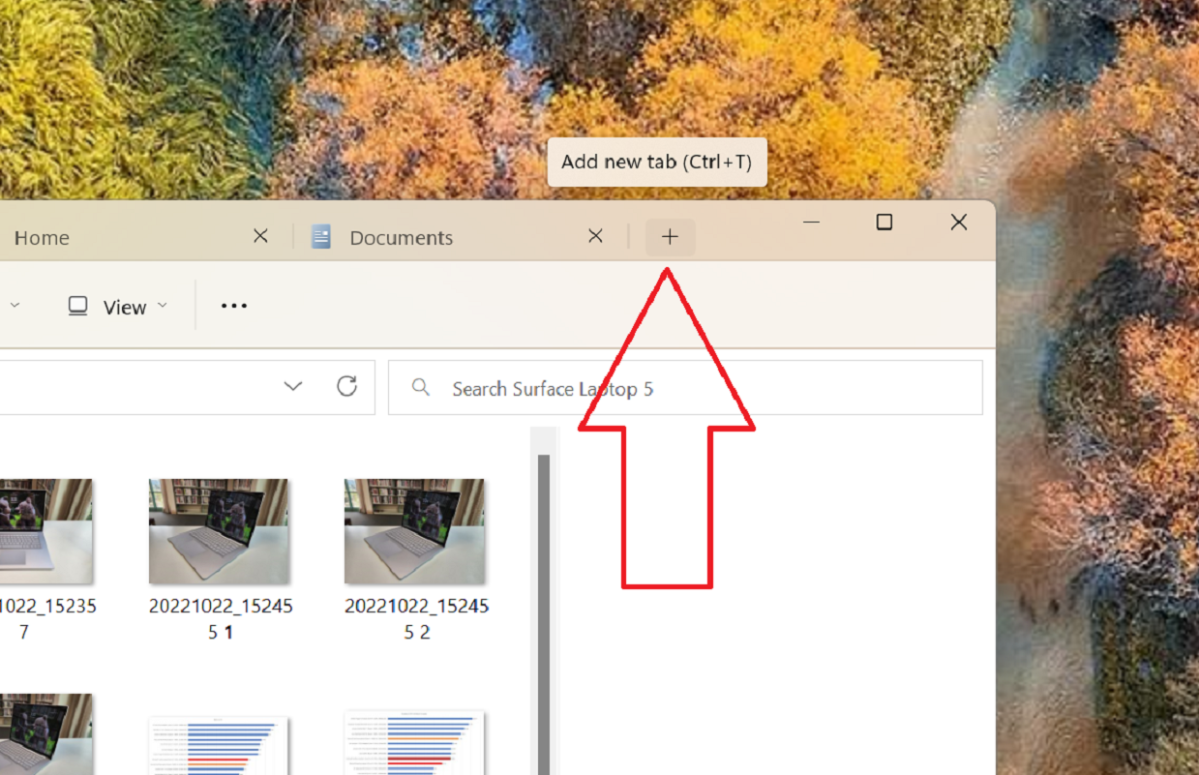
マーク・ハックマン/IDG
タブを閉じるには、タブの右上にある小さな「X」をクリックします。
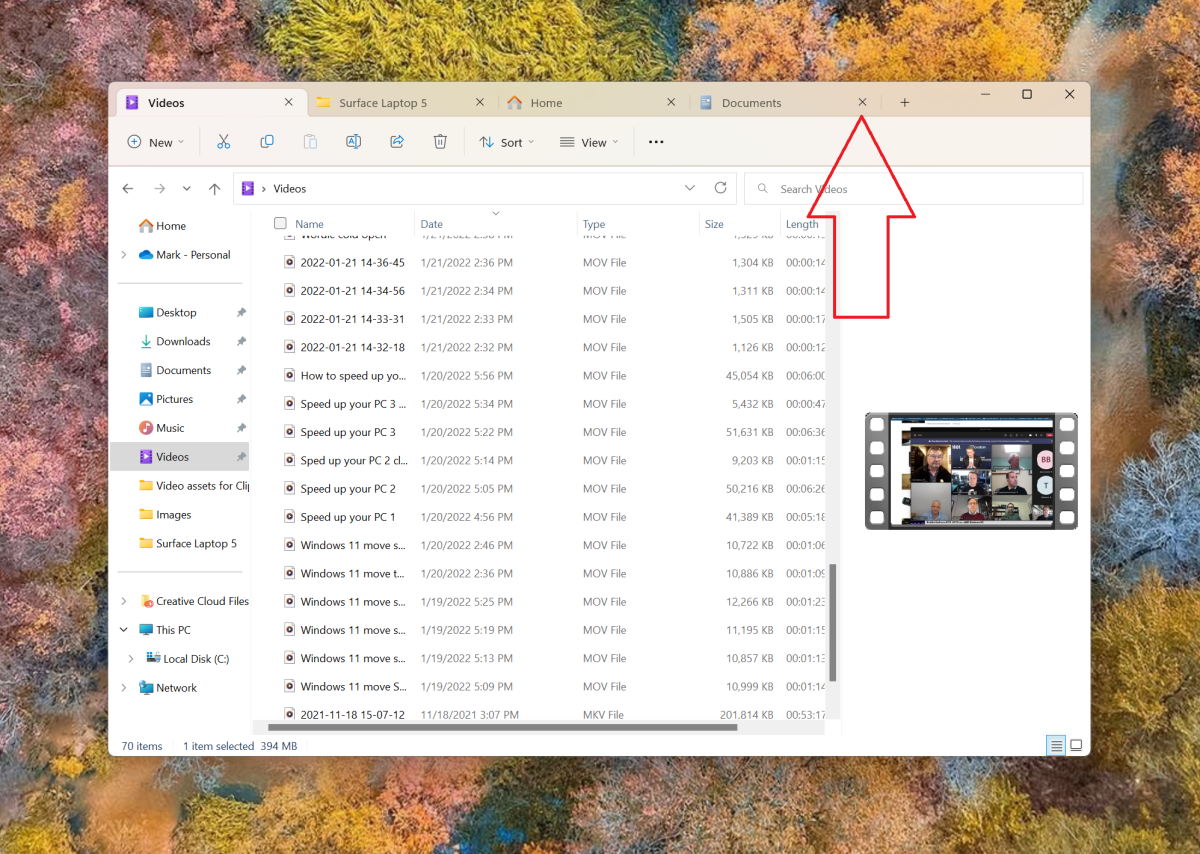
マーク・ハックマン/IDG
File Explorerのインターフェイス内では、もちろんタブをドラッグして移動することができます。しかし、ブラウザとは異なり、現在のウィンドウからドラッグして、別のFile Explorerウィンドウを作成することはできません。また、フォルダをナビゲーション バーにドラッグして、新しいタブを作成することもまだできません。(もし 欲しい マイクロソフトがこれらの新機能を追加するには、次のことを忘れないでください。 フィードバック ハブにリクエストを追加してください。 を追加してください(Windows 10またはWindows 11の場合)。
ファイルエクスプローラー内のタブは、覚えていますか? ではなく の一部である。 Windows 11 2022 Update (22H2) について – は、後の別のアップデートの一部として追加されました。これはすべて、予期せぬタイミングで新機能を追加するためにMicrosoftが実施した新しい「モーメント」戦略の一部です。だから、もしあなたが今まで見たことがなくても、大丈夫です。でも、気づいたからには使い始める価値がありますよ!